Fiery Clone Tool 1.6 Download
- According to our registry, Fiery Clone Tool is associated with the file types listed below. It’s possible that Fiery Clone Tool can convert between the listed file types as well.
- Fiery Clone Tool successfully Remove the Success. Best Media Converter for Mac to download & convert video or rip & burn DVD.
Dec 16, 2015 I have an external Fiery controller working with a Xerox Color 570 printer. The PC is Windows 7 64 bit based. According to the 'Tech Note Fiery Clone Tool.pdf' document, only version 1.6 supports Win 7 64 bit.
- Brianne McDaniel
- 2 years ago
- Views:
Transcription
1 Installing or Updating Fiery System Software This document explains how to install or update system software on the Fiery Network Controller for DocuColor 240/250. NOTE: The term Fiery is used in this document to refer to the Fiery Network Controller for DocuColor 240/250. The term copier is used to refer to the DocuColor 240/250. Fiery System Installer, located on the System Software CDs, offers two methods of installing system software: Direct Installation Allows you to reinstall system software directly through a crossover Ethernet cable connected between the Fiery and a Windows computer. This method is for use by authorized service technicians only. Network Installation Allows you to update system software on the Fiery through a remote network connection. Using Direct Installation (for service technicians only) NOTE: The Direct Installation method allows service technicians to reinstall system software on the Fiery for service or troubleshooting purposes. If you are not an authorized service technician, do not attempt to use Direct Installation; use Network Installation instead (see page 3). TO REINSTALL SYSTEM SOFTWARE USING DIRECT INSTALLATION 1. Make sure that you have a Windows XP/2000 PC equipped with the necessary system requirements. For more information on system requirements, see the section Installing system software over the network port in the Installation and Service Guide for the Fiery. 2. Do the following (for more information, contact your system administrator): Close all software applications that may be running on the PC. Stop all File Transfer Protocol (FTP) and Trivial File Transfer Protocol (TFTP) services that may be running on the PC. Disable any virus scan programs that may be running on the PC. Remove any network cables between the PC and the customer network. Disable any wireless network connections on the PC. Copyright 2007 Electronics for Imaging, Inc. Part Number: November 8, 2007
2 3. Follow steps 1 through 5 of the procedure To install system software over the network port in the Installation and Service Guide. 4. Power on the PC and insert System Software CD 1 into the PC media drive. Wait for the Fiery System Installer screen to appear. NOTE: If the installer does not launch automatically, open the CD folder and double-click Installer.vbs. If another window opens in front of the Fiery System Installer screen, close the window. 5. Click Direct Installation. 6. Continue with the remaining steps of To install system software over the network port in the Installation and Service Guide, starting from step 7. When prompted by the installer, insert System Software CD 2 and then CD 3. 2
3 Using Network Installation Network Installation allows you to update the Fiery to the latest version of system software. NOTE: If you need to reinstall the same version of Fiery system software for service or troubleshooting purposes, do not use Network Installation. Contact your authorized service technician and ask the technician to reinstall system software using Direct Installation. Before you update system software Keep in mind the following when updating system software: Remote users Before you begin the update, notify all users that a remote installation is in progress. Caution users against interacting or powering off the Fiery(s) or copier(s) during the installation. If a user interacts with a Fiery or copier during the installation, the update on that Fiery will fail. Fonts Updating system software deletes all fonts that you have installed on the Fiery. Only resident fonts will be restored during system software installation. Command WorkStation can be used to reinstall additional fonts. To determine which additional fonts have been installed on the Fiery, print the Fonts List before you start the system software update and again after you complete the update. Any fonts not listed after the update will need to be reinstalled. For information about how to print the Fonts List, see Utilities on the User Documentation CD. Custom simulation and output profiles Custom simulation and output profiles saved on the Fiery are deleted when you update system software. Be sure to save copies of any custom profiles before you start the update. Language Screens for installing system software are always displayed in English, even if the Fiery is configured for another language. Compatibility The latest user software must be installed onto all computers that print to the Fiery. Using incompatible versions of system and user software may result in system problems. Configuration Be sure to print a Configuration page before starting the update (for instructions, see Command WorkStation Help). All Setup configurations (including the DNS name and IP address) for the Fiery are reset to defaults when you update system software. 3
4 System requirements To update system software using Network Installation, you need: System Software CDs (3) NOTE: Be sure to use the three System Software CDs provided in this kit. Do not use any other CDs associated with the Fiery. A Windows Vista/XP/2000 computer with: Pentium III 1.0GHz or faster A CD or DVD drive, built-in or attached 4GB available on the hard disk drive 512MB RAM Updating system software using Network Installation Use the following procedure to update system software on one or more Fierys remotely over the network. TO UPDATE SYSTEM SOFTWARE USING NETWORK INSTALLATION 1. Make sure that both the copier and the Fiery are powered on, and that all external cables are properly connected to the Fiery. 2. Connect the Windows PC to the same network as the Fiery, and power on the PC. 3. Stop any File Transfer Protocol (FTP) services that may be running on the PC. For more information on how to stop these services, contact your system administrator. 4. If needed, use Command WorkStation to archive non-resident fonts on the Fiery to a location on the PC. 5. Archive any custom color profiles to a location on the PC. For more information, see Color Printing on the User Documentation CD. 4
5 6. Power on the PC and insert System Software CD 1 into the PC media drive. Wait for the Fiery System Installer screen to appear. NOTE: If the installer does not launch automatically, open the CD folder and double-click Installer.vbs. If another window opens in front of the Fiery System Installer screen, close the window. 7. Click Network Installation. 8. Verify that the system version number on the Welcome screen matches the latest version of Fiery system software. Then click Next. Verify system software version. NOTE: If previous system software updates were unsuccessful, the installer lists the associated Fiery(s). To retry the failed updates, click Retry and proceed to step 10. Otherwise, click Retry Later and continue with step 9. 5
6 9. At the Select Fierys screen, specify the Fiery that you want to update. To specify a Fiery manually, enter the DNS name or IP address of the Fiery, and click Add. To search for Fierys on the local subnet, click Search. The installer takes a few moments to poll the local subnet for all Fierys that can be updated to the latest version of system software. To search for Fierys beyond the local subnet, click Advanced. Enter a range of IP addresses or a subnet mask for the search. Select the desired Fiery from the list of available servers, and click Add. 6
7 10. In the Login dialog box, make sure that admin appears in the User Name field, enter the Administrator password for the Fiery, and click Login. The Fiery should appear in the list of selected servers for the update. NOTE: The name of the Fiery as it appears in the list may differ from the DNS name of the Fiery. 11. Repeat step 9 through step 10 if you want to add more Fierys to the update list. To remove a Fiery from the list, select the Fiery and click Remove. 12. To view an estimate of how long the update will take, click Estimate Time. NOTE: The installer displays an estimate of how long it will take to install update files on the Fiery. The exact time will vary depending on your network speed and the number of Fierys you are updating. Along with the estimated time, you should allow an additional 10 minutes for the update files to be copied from the System Software CDs to your PC. 13. Click Next. Then click OK at the prompt asking if you want to continue the installation. 7
8 14. Select the option to accept the terms of the license agreement, and click Next. 15. If prompted, select the network adapter to use for the installation, and click OK. 16. Wait while the installer displays status screens indicating the progress of the installation. Do not power off or interact with the Fiery or copier during this time; if you interact with the Fiery, you will need to repeat the installation process. Also, do not close the installer screen during this time. 8
9 17. When prompted to insert System Software CD 2, remove CD 1 from the PC, insert CD 2, and click OK to continue. NOTE: If another window appears in front of the installer screen after you insert the CD, close the window. Allow the installation to continue from System Software CD When prompted to insert System Software CD 3, remove CD 2 from the PC, insert CD 3, and click OK to continue. NOTE: If another window appears in front of the installer screen after you insert the CD, close the window. Allow the installation to continue from System Software CD 3. 9
10 19. After the files from System Software CD 3 have been copied, allow the Fiery to proceed through a sequence of reboots to complete the installation. This installation segment may take 15 to 20 minutes. Do not power off or interact with the Fiery or copier during this time. Do not close the installer screen. 20. At the Installation Completed screen, click Finish and remove CD 3 from the PC. 21. Allow the Fiery to start up and reach Idle ( 00 should appear on the Fiery LED display). Wait several more minutes for the copier to finish starting up and for the Fiery Start page to print. On the Fiery Start page, verify that the Version number listed under Server Info matches the version number that appears on the System Software CDs. 10
11 22. Configure Setup using the Configuration page that you printed earlier. After exiting Setup, allow the system to reboot. For more information, see Configuration and Setup on the User Documentation CD. 23. Restore the non-resident fonts and custom color profiles that were archived earlier. 24. Install any required software patches. Contact your authorized service/support center for a list of valid software patches. Some or all of the patches listed on the Configuration page that you printed earlier may no longer be valid. Before installing a patch, be sure to verify with your authorized service/support center that it is valid for your system version. Installing an invalid patch may result in system corruption. Software patches may be accessed from one or more of the following locations: Check for Product Updates In a Web browser, connect to the IP address of the Fiery, click the Configure tab, and click Check for Product Updates. CD or DVD media Locate the patch file in the media directory and install it according to the instructions provided with the media. Error codes and messages To learn possible causes and solutions for a specific error code or message during Network Installation, find the symptom in the following table and perform the suggested actions. Error codes appear on the LED display of the Fiery and are indicated by a flashing EE followed by a two-digit code. Error messages appear on the installer screen on the PC. 11
12 Symptom Possible cause Suggested action EE FF (code flashes on the Fiery LED display) Network Installation has started. No action required. This status code indicates normal behavior. EE 00 Network Installation has finished. No action required. This status code indicates normal behavior. EE 10 or EE 20 Network Installation cannot be performed on the Fiery. Contact your authorized service technician and ask the technician to perform a Direct Installation on the Fiery. EE 15, EmE 25, EE 30, EE 35, or EE 40 One of the following: Problem with the Fiery connections. User interacted with the Fiery or copier during installation. The installer screen was closed prematurely on the PC. Check all cables and connections to the Fiery. Power off and power on the Fiery, and then retry the Network Installation. Notify users that an installation is in progress. If the error persists after retrying the installation three times, contact your authorized service technician and ask the technician to perform a Direct Installation on the Fiery. After you insert CD 3, the installer screen hangs for several minutes at the message Checking FTP. One of the following: The wrong network adapter was selected for the installation. Problem with the network Wait for the Installation failed message to appear, power off and power on the Fiery, and click Retry to redo the installation. Make sure to select the correct network adapter if prompted. If the error persists after retrying the installation three times, contact your authorized service technician and ask the technician to perform a Direct Installation on the Fiery. Installation failed appears for one or more Fierys. One of the following: Problem with the Fiery connections. User interacted with the Fiery or copier during installation. Check all cables and connections to the Fiery. Power off and power on the specified Fiery(s), and click Retry to redo the installation. Notify users that an installation is in progress. If the error persists after retrying the installation three times, contact your authorized service technician and ask the technician to perform a Direct Installation on the Fiery(s). No error code or message is displayed, but the Fiery fails to boot up to Idle. Network Installation cannot be performed on the Fiery. Contact your authorized service technician and ask the technician to perform a Direct Installation on the Fiery. 12
Fiery E100 Color Server. Welcome
Fiery E100 Color Server Welcome 2011 Electronics For Imaging, Inc. The information in this publication is covered under Legal Notices for this product. 45098226 27 June 2011 WELCOME 3 WELCOME This Welcome
More informationFiery Clone Tool For Embedded Servers User Guide
Fiery Clone Tool For Embedded Servers User Guide Fiery Clone Tool allows you to clone image files to a folder on a USB flash drive connected to the Fiery server. You can restore the image file to the Fiery
More informationNetwork Scanner Tool R User s Guide Version
Network Scanner Tool R2.7.5 User s Guide Version 2.7.5.01 Copyright 2000-2001 by Sharp Corporation. All rights reserved. Reproduction, adaptation or translation without prior written permission is prohibited,
More informationNetwork Scanner Tool R3.1. User s Guide Version 3.0.04
Network Scanner Tool R3.1 User s Guide Version 3.0.04 Copyright 2000-2004 by Sharp Corporation. All rights reserved. Reproduction, adaptation or translation without prior written permission is prohibited,
More informationUltra Thin Client TC-401 TC-402. Users s Guide
Ultra Thin Client TC-401 TC-402 Users s Guide CONTENT 1. OVERVIEW... 3 1.1 HARDWARE SPECIFICATION... 3 1.2 SOFTWARE OVERVIEW... 4 1.3 HARDWARE OVERVIEW...5 1.4 NETWORK CONNECTION... 7 2. INSTALLING THE
More informationADSL Router Installation Guide. 1 Panel Illustration Package Contains Hardware Installation Driver Installation...
ADSL Router Installation Guide 1 Panel Illustration... 1 1.1 Single-Port ADSL Router Front Panel Indicators and Descriptions...1 1.2 Four-Port ADSL Router Front Panel Indicators and Descriptions...1 1.3
More informationTOSHIBA GA-1310. Printing from Windows
TOSHIBA GA-1310 Printing from Windows 2009 Electronics for Imaging, Inc. The information in this publication is covered under Legal Notices for this product. 45081979 04 February 2009 CONTENTS 3 CONTENTS
More informationUSER GUIDE. Ethernet Configuration Guide (Lantronix) P/N: 2900-300321 Rev 6
KRAMER ELECTRONICS LTD. USER GUIDE Ethernet Configuration Guide (Lantronix) P/N: 2900-300321 Rev 6 Contents 1 Connecting to the Kramer Device via the Ethernet Port 1 1.1 Connecting the Ethernet Port Directly
More informationInstallation Instruction STATISTICA Enterprise Small Business
Installation Instruction STATISTICA Enterprise Small Business Notes: ❶ The installation of STATISTICA Enterprise Small Business entails two parts: a) a server installation, and b) workstation installations
More informationEasy Setup Guide for the Sony Network Camera
-878-191-11 (1) Easy Setup Guide for the Sony Network Camera For setup, a computer running the Microsoft Windows Operating System is required. For monitoring camera images, Microsoft Internet Explorer
More information17 April 2014. Remote Scan
17 April 2014 Remote Scan 2014 Electronics For Imaging. The information in this publication is covered under Legal Notices for this product. Contents 3 Contents...5 Accessing...5 Mailboxes...5 Connecting
More informationZyAIR B-220. Quick Installation Guide. 11M Wireless LAN USB Adapter. Version 2.00 September 2003
ZyAIR B-220 11M Wireless LAN USB Adapter Quick Installation Guide Version 2.00 September 2003 About Your ZyAIR The ZyAIR is an IEEE 802.11b compliant wireless USB adapter that connects to USB ports on
More informationRouteFinder SOHO. Quick Start Guide. SOHO Security Appliance. EDGE Models RF825-E, RF825-E-AP CDMA Models RF825-C-Nx, RF825-C-Nx-AP
RouteFinder SOHO SOHO Security Appliance EDGE Models RF825-E, RF825-E-AP CDMA Models RF825-C-Nx, RF825-C-Nx-AP Quick Start Guide RouteFinder RF825 Series Quick Start Guide RouteFinder SOHO Security Appliance
More informationIntroduction 1-1 Installing FAS 500 Asset Accounting the First Time 2-1 Installing FAS 500 Asset Accounting: Upgrading from a Prior Version 3-1
Contents 1. Introduction 1-1 Supported Operating Environments................ 1-1 System Requirements............................. 1-2 Security Requirements........................ 1-3 Installing Server
More informationNetwork Connection Quick Setup Guide
Xerox WorkCentre M118/M118i Network Connection Quick Setup Guide 701P42575 This guide includes instructions for: Navigating Display Screens on page 2 Network Setup Using DHCP on page 2 Network Setup Using
More informationDiamond II v2.3 Service Pack 4 Installation Manual
Diamond II v2.3 Service Pack 4 Installation Manual P/N 460987001B ISS 26APR11 Copyright Disclaimer Trademarks and patents Intended use Software license agreement FCC compliance Certification and compliance
More informationSoftware Installation Guide
Software Installation Guide This manual explains how to install the software over a USB or network connection. Network connection is not available for models SP 200/200S/203S/203SF/204SF. Flowchart The
More informationSTATISTICA VERSION 10 STATISTICA ENTERPRISE SERVER INSTALLATION INSTRUCTIONS
Notes: STATISTICA VERSION 10 STATISTICA ENTERPRISE SERVER INSTALLATION INSTRUCTIONS 1. The installation of the STATISTICA Enterprise Server entails two parts: a) a server installation, and b) workstation
More informationSTATISTICA VERSION 12 STATISTICA ENTERPRISE SMALL BUSINESS INSTALLATION INSTRUCTIONS
STATISTICA VERSION 12 STATISTICA ENTERPRISE SMALL BUSINESS INSTALLATION INSTRUCTIONS Notes 1. The installation of STATISTICA Enterprise Small Business entails two parts: a) a server installation, and b)
More informationUTILITY Software For use with all Series Recorders and IP Cameras. User Manual
UTILITY Software For use with all Series Recorders and IP Cameras User Manual Thank you for purchasing our products. If there is any question or request, please do not hesitate to contact your dealer.
More informationDeployment Guide: Transparent Mode
Deployment Guide: Transparent Mode March 15, 2007 Deployment and Task Overview Description Follow the tasks in this guide to deploy the appliance as a transparent-firewall device on your network. This
More information1.0. ChromLab Software User Management Edition User Guide Version 1.0
1.0 ChromLab Software User Management Edition User Guide Version 1.0 ChromLab Software User Management Edition User Guide Version 1.0 Bio-Rad Technical Support Department The Bio-Rad Technical Support
More information1-Port Wireless USB 2.0 Print Server Model # APSUSB201W. Quick Installation Guide. Ver. 2A
1-Port Wireless USB 2.0 Print Server Model # APSUSB201W Quick Installation Guide Ver. 2A Section 1 Step 1Connect one end of the Ethernet cable to the RJ-45 port of the Print Server and attach the other
More informationInstallation Instruction STATISTICA Enterprise Server
Installation Instruction STATISTICA Enterprise Server Notes: ❶ The installation of STATISTICA Enterprise Server entails two parts: a) a server installation, and b) workstation installations on each of
More informationPreparing the Computers for TCP/IP Networking
Configuration Preparing the Computers for TCP/IP Networking Configuring Windows 98, and ME for TCP/IP Networking Verifying TCP/IP Properties Configuring Windows 2000 or XP for IP Networking Install or
More informationc. Securely insert the Ethernet cable from your cable or DSL modem into the Internet port (B) on the WGT634U. Broadband modem
Start Here Follow these instructions to set up your router. Verify That Basic Requirements Are Met Assure that the following requirements are met: You have your broadband Internet service settings handy.
More informationTable of Contents. Part 1 Hotspot setup guide. Antamedia Hotspot Manual. Contents Requirements 2 Pre-installation
Contents Table of Contents Part 1 1... 1 1 Requirements... 3 2 Pre-installation steps... 7 3 Windows Server... 7 Configuring DHCP service on Windows 2008... 12 Configuring Routing on Windows 2008... 18
More informationPrint Server Application Guide. This guide applies to the following models.
Print Server Application Guide This guide applies to the following models. TL-WR842ND TL-WR1042ND TL-WR1043ND TL-WR2543ND TL-WDR4300 CONTENTS Chapter 1. Overview... 1 Chapter 2. Before Installation...
More informationPrint Server Application Guide
Print Server Application Guide TD W8968 TD W8970 / TD W8970B TD W8980 / TD W8980B Rev: 1.0.0 1910010772 Contents Overview...1 Installation for Windows OS...2 Application for Windows OS...7 How to launch/exit
More informationChapter 3 Connecting the FWG114P v2 to the Internet
Chapter 3 Connecting the FWG114P v2 to the Internet This chapter describes how to set up the router on your local area network (LAN) and connect to the Internet. You will find out how to configure your
More informationXerox 700 Digital Color Press with Integrated Fiery Color Server. Utilities
Xerox 700 Digital Color Press with Integrated Fiery Color Server Utilities 2008 Electronics for Imaging, Inc. The information in this publication is covered under Legal Notices for this product. 45072726
More informationIIS, FTP Server and Windows
IIS, FTP Server and Windows The Objective: To setup, configure and test FTP server. Requirement: Any version of the Windows 2000 Server. FTP Windows s component. Internet Information Services, IIS. Steps:
More informationInstallation. A Install ADSL Router. Installation procedure: Router rear panel
Installation Installation procedure: A Install ADSL Router (Page 1-3) B LAN Card setting (Page 4-12) B.1 For Windows XP user B.2 For Windows Vista user C How to use 3BB CD-ROM and Username/Password Setting
More information3.5 EXTERNAL NETWORK HDD. User s Manual
3.5 EXTERNAL NETWORK HDD User s Manual Table of Content Before You Use Key Features H/W Installation Illustration of Product LED Definition NETWORK HDD Assembly Setup the Network HDD Home Disk Utility
More informationUser Manual. Onsight Management Suite Version 5.1. Another Innovation by Librestream
User Manual Onsight Management Suite Version 5.1 Another Innovation by Librestream Doc #: 400075-06 May 2012 Information in this document is subject to change without notice. Reproduction in any manner
More informationInstalling a Westell USB Network Adapter
Installing a Westell USB Network Adapter Before You Begin Before you begin installing your Westell USB Network adapter: 1. Make sure the computer with the USB adapter meets the minimum system requirements
More informationBabyWare Imperial PC Software
Overview (see page 1) Things You Should Know (see page 1) Getting Started (see page 2) Licenses and Registration (see page 6) Usernames Passwords and Login (see page 7) BabyWare Imperial PC Software Overview
More informationLexia Network Installation Instructions
Lexia Network Installation Instructions For Lexia Early Reading 3.x, Primary Reading 1.x, Foundation Reading 1.x, Strategies for Older Students 4.x, Cross-Trainer 1.x and Quick Reading Test 2.x (NOT for
More informationAppendix C Preparing Your Network
Appendix C Preparing Your Network This appendix describes how to prepare your network to connect to the Internet through the FVX538 ProSafe VPN Firewall 200 and how to verify the readiness of broadband
More informationHypercom Key Loading and Management (HKLM) RS232 PPP Key Injection PC Setup Guide
Hypercom Key Loading and Management (HKLM) RS232 PPP Key Injection PC Setup Guide Hypercom Corporation 8888 East Raintree Drive Scottsdale, Arizona 85260 USA Corporate Telephone: 480.642.5000 Corporate
More informationChapter 12 - Installing Windows Objectives How to plan a Windows installation How to install Windows Vista How to install Windows XP How to install
Chapter 12 - Installing Windows Objectives How to plan a Windows installation How to install Windows Vista How to install Windows XP How to install Windows 2000 How to Plan a Windows Installation Situations
More informationScholastic Reading Inventory Installation Guide
Scholastic Reading Inventory Installation Guide For use with Scholastic Reading Inventory version 2.0.1 or later and SAM version 2.0.2 or later Copyright 2011 by Scholastic Inc. All rights reserved. Published
More informationClone Tool Online
MITA End-User VPN Troubleshooting Guide
01. Introduction MITA VPN users can be assigned one of two types of profiles Client-Based or Web-Based, depending on the type of access required. When logging on to the MITA VPN Portal https://vpn.secure.gov.mt,
More informationTSM for Windows Installation Instructions: Download the latest TSM Client Using the following link:
TSM for Windows Installation Instructions: Download the latest TSM Client Using the following link: ftp://ftp.software.ibm.com/storage/tivoli-storagemanagement/maintenance/client/v6r2/windows/x32/v623/
More informationInstalling Novell Client Software (Windows 95/98)
Installing Novell Client Software (Windows 95/98) Platform: Windows 95/98 Level of Difficulty: Intermediate The following procedure describes how to install the Novell Client software. This software allows
More informationDSL-302G ADSL Modem Quick Installation Guide
DSL-302G ADSL Modem Quick Installation Guide INDEX 1. Installing the modem 1.1. Software installation 1.2. Connecting modem to PC 2. Configuring the modem 3. Troubleshooting 3.1. Troubleshooting driver
More information26 Jun 2001 How to Setup a Linksys Cable / DSL Router
26 Jun 2001 How to Setup a Linksys Cable / DSL Router When using a browser (such as IE 5.0 or greater) to configure the Linksys Cable / DSL Router, one must 1 st temporarily configure a workstation so
More informationXerox EX Print Server, Powered by Fiery, for the Xerox 700 Digital Color Press. Printing from Windows
Xerox EX Print Server, Powered by Fiery, for the Xerox 700 Digital Color Press Printing from Windows 2008 Electronics for Imaging, Inc. The information in this publication is covered under Legal Notices
More informationSoftware Installation Guide
Software Installation Guide This manual explains how to install the software over a USB or network connection. Network connection is not available for models SP 200/200S/203S/203SF/204SF. To manually configure
More informationLab - Dual Boot - Vista & Windows XP
Lab - Dual Boot - Vista & Windows XP Brought to you by RMRoberts.com After completing this lab activity, you will be able to: Install and configure a dual boot Windows XP and Vista operating systems. Explain
More informationOcé Direct Print Pro Installation Guide
Océ Direct Print Pro Installation Guide Table of Contents INSTALLATION GUIDE FOR OCÉ DIRECT PRINT PRO... 3 Prerequisites... 4 SECTION 1: SERVER INSTALLATION... 5 Océ Direct Print Pro Installation... 5
More informationChapter 7 Troubleshooting
Chapter 7 Troubleshooting This chapter provides information about troubleshooting your Wireless-G Router Model WGR614v9. After each problem description, instructions are provided to help you diagnose and
More information1 Getting Started. Before you can connect to a network
1 Getting Started This chapter contains the information you need to install either the Apple Remote Access Client or Apple Remote Access Personal Server version of Apple Remote Access 3.0. Use Apple Remote
More informationNetwork Scanner Tool V3.5. User s Guide Version 3.5.01
Network Scanner Tool V3.5 User s Guide Version 3.5.01 Copyright 2000-2016 by SHARP CORPORATION. All rights reserved. Reproduction, adaptation or translation without prior written permission is prohibited,
More informationStep-by-Step Setup Guide Wireless File Transmitter FTP Mode
EOS Step-by-Step Setup Guide Wireless File Transmitter FTP Mode Infrastructure Setup Windows XP 2012 Canon U.S.A., Inc. All Rights Reserved. Reproduction in whole or in part without permission is prohibited.
More informationEthernet Connection Setup for CCU
CCU/Laptop Connection Setup for Windows XP o Begin by selecting Control Panel from the Start menu. o Open Network Connections. o Open the Local Area Connection that you normally use with an Ethernet cable
More informationCore Protection for Virtual Machines 1
Core Protection for Virtual Machines 1 Comprehensive Threat Protection for Virtual Environments. Installation Guide e Endpoint Security Trend Micro Incorporated reserves the right to make changes to this
More informationCMP-102U. Quick Installation Guide
CMP-102U Quick Installation Guide V1.0 http://www.cnet.com.tw 1 CMP-102U Supports One High-speed USB2.0 Port MFP Server Supports 10/100Mbps Fast Ethernet Network Quick Installation Guide 1 Package Contents:
More informationnew Business Online Technical Troubleshooting Guide
new Business Online Technical Troubleshooting Guide TABLE OF CONTENTS How to install Java 1.6 Page 3 How to install Java 1.6 without ActiveX control Page 6 How to uninstall Java Runtime Environment Page
More informationInstallation Guide for Workstations
Installation Guide for Workstations Copyright 1998-2005, E-Z Data, Inc. All Rights Reserved. No part of this documentation may be copied, reproduced, or translated in any form without the prior written
More informationFiery EX4112/4127. Printing from Windows
Fiery EX4112/4127 Printing from Windows 2008 Electronics for Imaging, Inc. The information in this publication is covered under Legal Notices for this product. 45083884 01 April 2009 CONTENTS 3 CONTENTS
More informationCloning Utility for Rockwell Automation Industrial Computers
Technical Data Cloning Utility for Rockwell Automation Industrial Computers Topic Page About the Cloning Utility 2 Recovery Partition Considerations 2 Prepare to Boot from the Accessories CD 3 Start the
More information
AT-UWC Wireless LAN Controller. Installation Guide. Software Version
Software Version Installation Guide This Installation Guide is an introductory guide to help you start the software-based AT-UWC Wireless LAN Controller. It describes how to run the AT-UWC-Install program
More informationInstallation. The product model shown in this QIG is TD-W8961ND, as an example.
Installation The product model shown in this QIG is TD-W8961ND, as an example. Please use only wired network connections to configure the router. Power down all your network devices, including your computer(s)
More informationA+ Guide to Software: Managing, Maintaining, and Troubleshooting, 5e. Chapter 3 Installing Windows
: Managing, Maintaining, and Troubleshooting, 5e Chapter 3 Installing Windows Objectives How to plan a Windows installation How to install Windows Vista How to install Windows XP How to install Windows
More information4 Networking Generators
4 Networking Generators Topics in this chapter: Overview Configuring a file server Establishing a network environment Network operations Controlling a generator remotely Upgrading generators over a network
More informationChapter 2 Preparing Your Network
Chapter 2 Preparing Your Network This document describes how to prepare your network to connect to the Internet through a router and how to verify the readiness of your broadband Internet service from
More informationTECHNICAL BULLETIN. Configuring Wireless Settings in an i-stat 1 Wireless Analyzer
i-stat TECHNICAL BULLETIN Configuring Wireless Settings in an i-stat 1 Wireless Analyzer Before configuring wireless settings, please enable the wireless functionality by referring to the Technical Bulletin
More informationInstallation Manual (MSI Version)
Installation Manual (MSI Version) 1. SYSTEM REQUIREMENTS... 2 2. INSTALLATION INSTRUCTIONS... 2 2.1 REMOTE INSTALLATION USING GROUP POLICY... 2 2.1.1 Assigning Software...2 2.1.2 Publishing Software...2
More informationNetwork Printing In Windows 95/98/ME
Network Printing In Windows 95/98/ME If you are using Windows 2000/ XP: To install a printer on your network using D-Link Print Server or DI-series router with built-in print server you do not need to
More informationWORKSTATION CONFIGURATION FOR NEW GALILEO MANAGED VPN SITES
WORKSTATION CONFIGURATION FOR NEW GALILEO MANAGED VPN SITES WINDOWS 98 GENERAL NETWORK CONFIGURATION Ask the customer which workstation the primary Scriptwriter person in the office will use. That person
More informationTufts VPN Client User Guide for Windows
Tufts VPN Client User Guide for Windows Introduction The Tufts Virtual Private Network (VPN) implementation is a service that is provided to the faculty and staff of Tufts University to enable secure access
More informationOvisLink OV804WVA Quick Installation Guide
OvisLink OV804WVA Quick Installation Guide 1 Indicators and Interfaces 1.1 Front Panel LED Color Status Description Power Red DSL Internet Red WAN LAN4-1 Off Power off. The initialization is normal. Initiating.
More informationMac OS X 10.6 Snow Leopard Installation and Setup Guide
Mac OS X 10.6 Snow Leopard Installation and Setup Guide Read this document before you install Mac OS X. It includes important information about installing Mac OS X. System requirements To upgrade to Snow
More informationCanon WFT-E1 (A) Wireless File Transmitter. Network Support Guide
1 Canon WFT-E1 (A) Wireless File Transmitter Network Support Guide Windows XP Direct Cat 5 Cable Connection (Crossover) 2 Setting up the WFT-E1A on Windows XP Home or Professional Direct CAT5 Cable Connection
More informationAllworx Installation Course
VPN Hello and welcome. In the VPN section we will cover the steps for enabling the VPN feature on the Allworx server and how to set up a VPN connection to the Allworx System from your PC. Page 1 VPN The
More information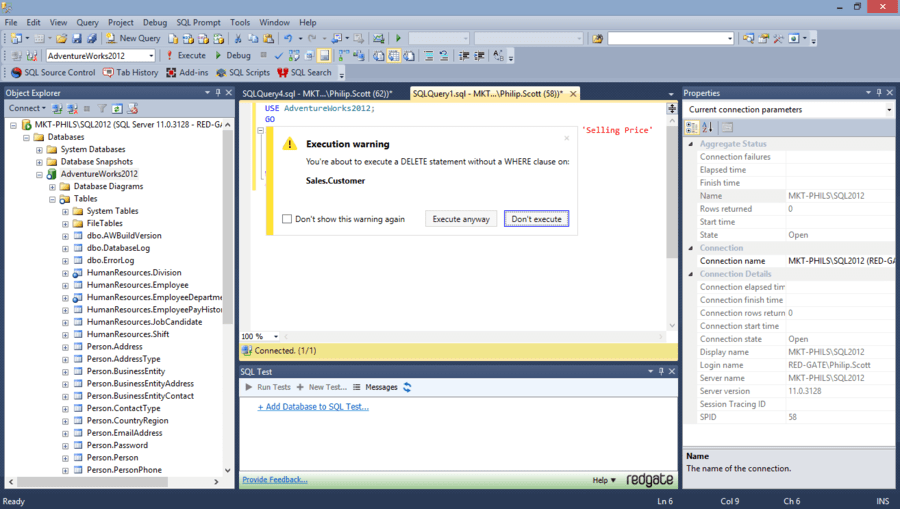
ichain Novell Welcome to ichain 2.2 SYSTEM REQUIREMENTS www.novell.com QUICK START
Novell ichain 2.2 102-001495-001 QUICK START www.novell.com Welcome to ichain Novell ichain provides comprehensive documentation to help you understand and deploy the product in your network. Documentation
More informationMotorola Phone Tools. Quick Start

Motorola Phone Tools Quick Start Contents Minimum Requirements...2 Before Installing Motorola Phone Tools...3 Installing Motorola Phone Tools...4 Mobile Device Installation and Configuration...5 Online
More informationNetwork Storage System with 2 Bays
USER GUIDE Network Storage System with 2 Bays Model: NAS200 About This Guide About This Guide Icon Descriptions While reading through the User Guide you may see various icons that call attention to specific
More informationSATO Network Interface Card Configuration Instructions
SATO Network Interface Card Configuration Instructions Table of Contents Section Page 1. Reset of wired/wireless interface card 3 2. Installing the All-In-One Utility 4 3. Installing the Admin Manager
More informationQ1. Does PC Security work with other antivirus or firewall software installed on my computer?
Faqs > PC security Before Installation Q1. Does PC Security work with other antivirus or firewall software installed on my computer? Ans.: No. You cannot have two antivirus solutions from different vendors
More informationUSB Print Server User Manual (GMFPSU01)
USB Print Server User Manual (GMFPSU01) Welcome Thank you for purchasing this 1-port USB Print Server that allows any networked computer to share a USB printer. It complies with USB 1.1 specifications,
More information4 Backing Up and Restoring System Software
4 Backing Up and Restoring System Software In this Chapter... Planning a Backup Strategy, 4-3 Preparing for Disaster Recovery, 4-4 Creating Boot Recovery Diskettes, 4-5 Making a Full Backup Tape, 4-8 Restoring
More informationFileMaker Server 8. Administrator s Guide
FileMaker Server 8 Administrator s Guide 1994-2005 FileMaker, Inc. All Rights Reserved. FileMaker, Inc. 5201 Patrick Henry Drive Santa Clara, California 95054 FileMaker is a trademark of FileMaker, Inc.,
More informationBIPAC-5100S. ADSL Modem/Router. with Single Ethernet Port
BIPAC-5100S ADSL Modem/Router with Single Ethernet Port Quick Start Guide Billion BIPAC-5100S ADSL Modem/Router For more detailed instructions on configuring and using the ADSL Modem/Router, please refer
More informationInternet Access to a DVR365
Configuration Details : Internet Access to DVR365 Page : 1 Internet Access to a DVR365 These instructions will show you how to connect your DVR365 to the internet via an ADSL broadband modem/router. The
More informationSymphony Network Troubleshooting
Symphony Network Troubleshooting Step 1) Review the Networking 101 presentation on the CD included with the Symphony. A basic understanding of networks is essential to this procedure. Step 2) Identify
More informationTable of Contents. FleetSoft Installation Guide
FleetSoft Installation Guide Table of Contents FleetSoft Installation Guide... 1 Minimum System Requirements... 2 Installation Notes... 3 Frequently Asked Questions... 4 Deployment Overview... 6 Automating
More informationPrint/Scan System (U)
Print/Scan System (U) KM-3035/4035/5035 Network Scanner Operation Guide ALWAYS read this Operation Guide thoroughly before use. After reading, maintain it in good condition and keep it
More informationCustomer Release Notes for Xerox Integrated Fiery Color Server for the Xerox Color C75 Press, version 1.0
Customer Release Notes for Xerox Integrated Fiery Color Server for the Xerox Color C75 Press, version 1.0 This document contains important information about this release. Be sure to provide this information
More informationSTATISTICA VERSION 11 CONCURRENT NETWORK LICENSE WITH BORROWING INSTALLATION INSTRUCTIONS
data analysis data mining quality improvement web-based analytics Notes STATISTICA VERSION 11 CONCURRENT NETWORK LICENSE WITH BORROWING INSTALLATION INSTRUCTIONS 1. The installation of the Concurrent network
More informationSATO Network Interface Card Configuration Instructions
SATO Network Interface Card Configuration Instructions Table of Contents 1. Reset of wired/wireless interface card... 3 2. Installing the All-In-One Utility (recommended)... 4 3. Configuring wired/wireless
More informationContents. Hardware Configuration... 27 Uninstalling Shortcuts Black...29
Contents Getting Started...1 Check your Computer meets the Minimum Requirements... 1 Ensure your Computer is Running in Normal Sized Fonts... 7 Ensure your Regional Settings are Correct... 9 Reboot your
More informationPREFACE http://www.okiprintingsolutions.com 07108001 iss.01 -
Network Guide PREFACE Every effort has been made to ensure that the information in this document is complete, accurate, and up-to-date. The manufacturer assumes no responsibility for the results of errors
More informationTroubleshooting Reset Button Linksys Technical Troubleshooting Wizard Rebooting the Linksys Wireless Cable Modem Gateway Frequently Asked Questions
Troubleshooting Reset Button Linksys Technical Troubleshooting Wizard Rebooting the Linksys Wireless Cable Modem Gateway Frequently Asked Questions This section provides possible solutions to problems
More informationPhaser 3635MFP Software Upgrade Process
Overview Phaser 3635MFP Software Upgrade Process The Software Upgrade feature allows the customer to upgrade the machine software as requested by a Xerox Customer Support Center Representative, without
More informationDP-313 Wireless Print Server
DP-313 Wireless Print Server Quick Installation Guide TCP/IP Printing (LPR for Windows 95/98/Me/2000) Rev. 03 (August, 2001) Copyright Statement Trademarks Copyright 1997 No part of this publication may
More informationmyguard 7202 / 7202G (802.11g) Security ADSL2+ Router Quick Start Guide
myguard 7202 / 7202G (802.11g) Security ADSL2+ Router Quick Start Guide myguard 7202(G) ADSL2+ Modem/ Router For more detailed instructions on configuring and using the (802.11g) ADSL Router, please refer
More informationNetwork Installation Guide
Network Installation Guide 2011-2013 by Xactware. All rights reserved. Xactware, Xactimate, Xactimate Online, XactNet, and/or other Xactware products referenced herein are either trademarks or registered
More informationAdministration guide. Host software WinCCU Installation. Complete gas volume and energy data management
Administration guide Host software WinCCU Installation Complete gas volume and energy data management Contents 1 Introduction... 1 Safety first... 1 Warning... 1 Typographic conventions... 1 Product versioning...
More information